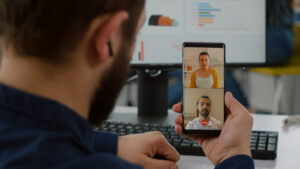De noodzaak van adoptie en verandermanagement in de context van AI en Microsoft Copilot
In de huidige technologische wereld is kunstmatige intelligentie (AI) niet langer een futuristisch concept, maar een realiteit die onze dagelijkse werkzaamheden beïnvloedt. Een van de meest prominente voorbeelden van AI in actie is Microsoft Copilot, een AI-assistent die is ontworpen om gebruikers te helpen productiever en creatiever te werken. Maar zoals bij elke technologische innovatie, is de adoptie en het verandermanagement van cruciaal belang voor het succes en de effectiviteit van AI en Microsoft Copilot.
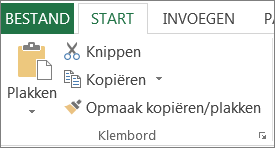
 alleen de formule wilt plakken.
alleen de formule wilt plakken. voor het plakken van de waarde alleen (resultaat van de formule).
voor het plakken van de waarde alleen (resultaat van de formule).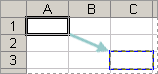
 , selecteer de verwijzing die u wilt wijzigen.
, selecteer de verwijzing die u wilt wijzigen. of druk op Ctrl + X.
of druk op Ctrl + X.