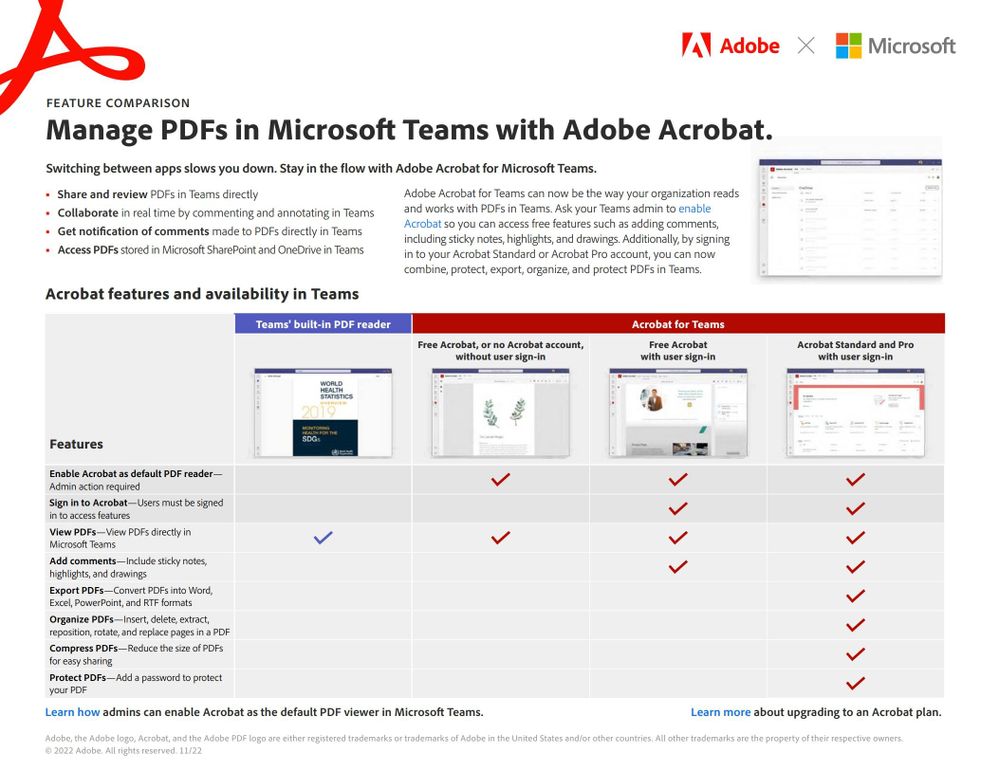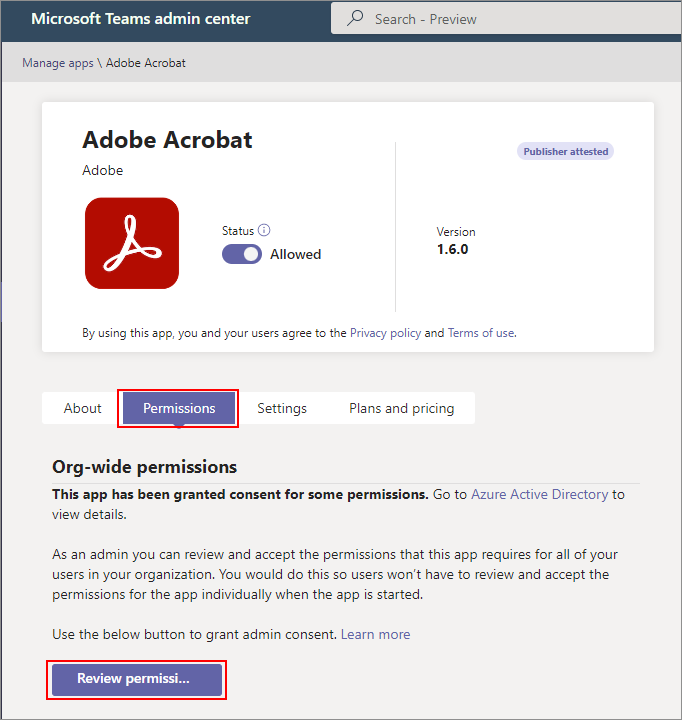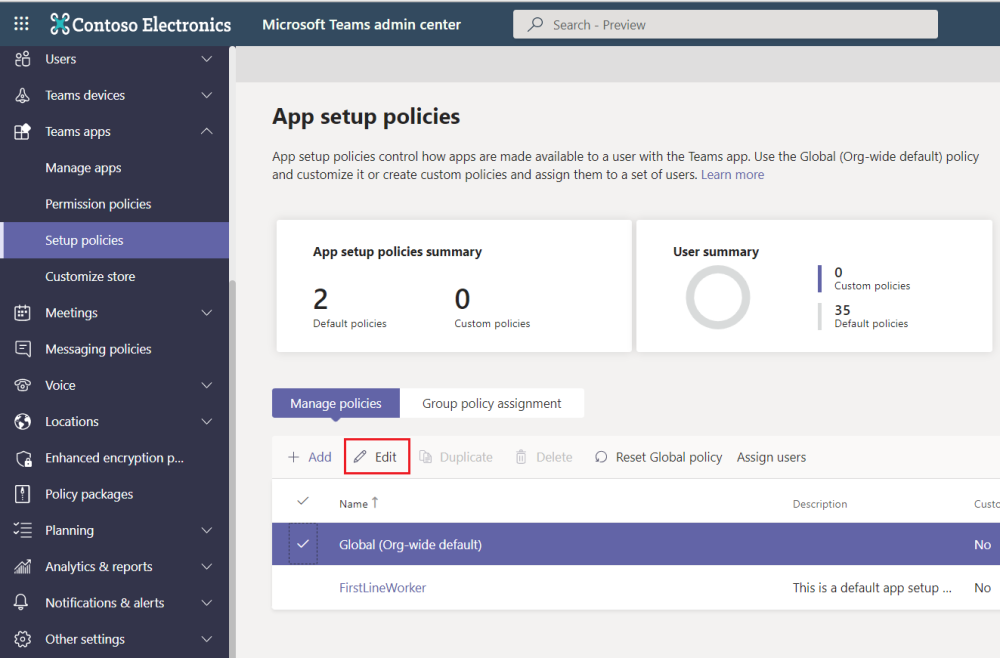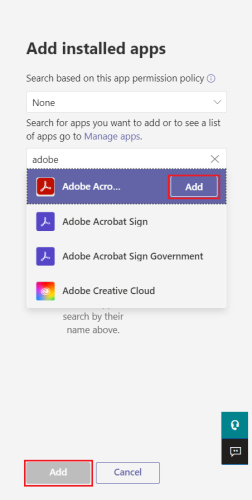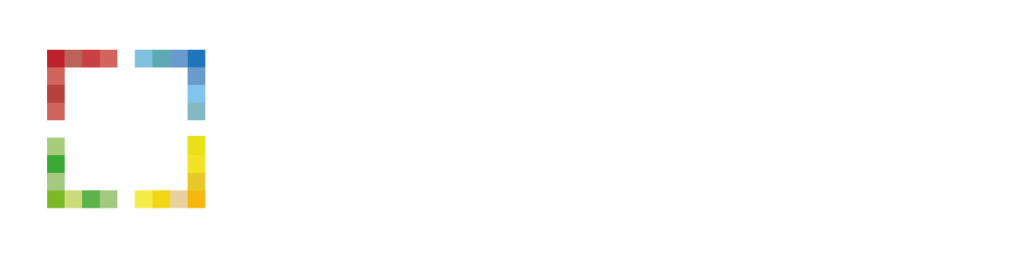- OplossingenCollaboration
OPLOSSINGEN
Cloud Based File Sharing
Laat Teams, SharePoint en OneDrive voor u werken.
SharePoint Intranet
Zet SharePoint in als krachtig communicatieplatform.
Viva Engage
Verbind iedereen in de organisatie met elkaar in Viva Engage.
Copilot for Microsoft 365
Vergroot creativiteit en productiviteit in uw organisatie met AI.
ADD-ONS
Permission Matrix Report
Houdt grip op wildgroei aan unieke rechten in SharePoint.
SharePoint add-ons
Breidt uw SharePoint omgeving uit met slimme modules.
- Succesverhalen
- Over ons
- Blog
- Contact
- Werken bij
- Webshop
- Bereken uw werkplek