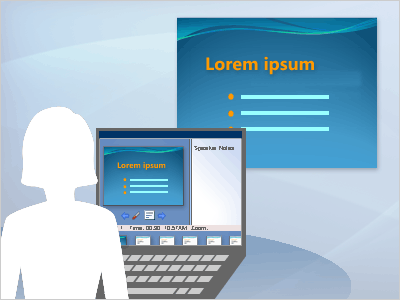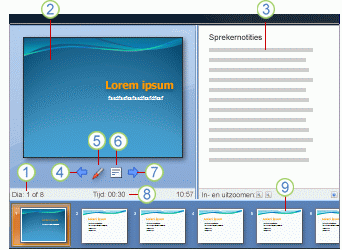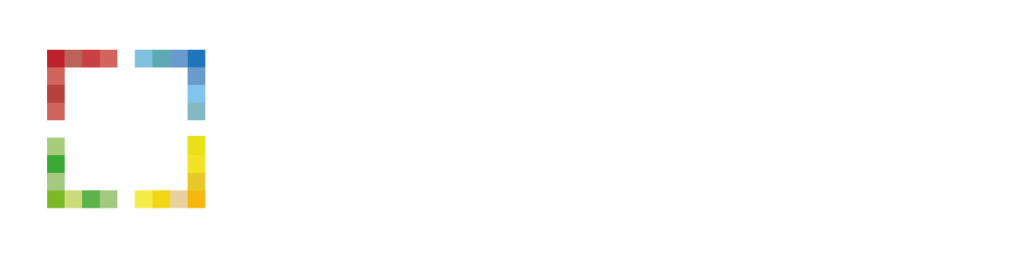De weergave voor presentator is ideaal als u een presentatie met uw sprekersnotities op een computer (bijvoorbeeld uw laptop) wilt weergeven, terwijl uw publiek de presentatie zonder notities bekijkt op een andere monitor.
OPMERKING In PowerPoint kunt u maximaal twee monitoren voor een presentatie gebruiken. Met een bepaalde configuratie kunt u echter wel een presentatie weergeven op drie of meer monitoren die op één computer zijn aangesloten.
De weergave voor presentator biedt de volgende hulpmiddelen waarmee u de informatie op eenvoudige wijze kunt presenteren:
- U kunt miniaturen gebruiken om dia’s in een andere volgorde te selecteren waardoor u de presentatie aan het huidige publiek kunt aanpassen.
- De sprekersnotities worden in een groot en duidelijk lettertype weergegeven zodat u deze notities als een script voor de presentatie kunt gebruiken.
- U kunt het scherm tijdens een presentatie tijdelijk op zwart of wit zetten en vervolgens verder gaan waar u was gebleven. Zo kunt u bijvoorbeeld voorkomen dat een dia tijdens een pauze of tijdens het beantwoorden van vragen zichtbaar blijft.
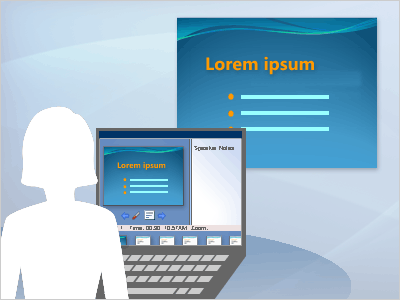
In de weergave voor presentator zijn de pictogrammen en knoppen extra groot zodat u eenvoudig kunt navigeren, zelfs als u een toetsenbord of muis gebruikt waarmee u nog niet eerder hebt gewerkt. In de onderstaande afbeelding ziet u de verschillende beschikbare hulpmiddelen in de weergave voor presentator.
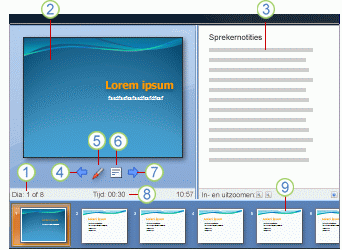
1. Het nummer van de dia (bijvoorbeeld dia 1 in een presentatie met 8 dia’s)
2. De dia die u momenteel aan het publiek toont
3. De sprekersnotities die u als script voor de presentatie kunt gebruiken
4. Klik hierop om naar de vorige dia te gaan
5. De pen of markeerstift
6. Klik hierop om een menu weer te geven waarmee u de voorstelling kunt beëindigen, het scherm voor het publiek op zwart of wit kunt zetten, of naar een bepaald dianummer kunt gaan
7. Klik hierop om naar de volgende dia te gaan
8. De verstreken tijd van de presentatie in uren en minuten
9. Diaminiaturen waarop u kunt klikken om naar een bepaalde dia te gaan of om terug te keren naar een dia die u eerder hebt vertoond
Vereisten voor gebruik van de weergave voor presentator
Voordat u de weergave voor presentator kunt gebruiken, moet u het volgende doen:
OPMERKING Als u de weergave voor presentator wilt instellen en gebruiken, raadpleegt u Sprekersnotities alleen voor uzelf weergeven terwijl een presentatie op meerdere monitoren wordt vertoond.