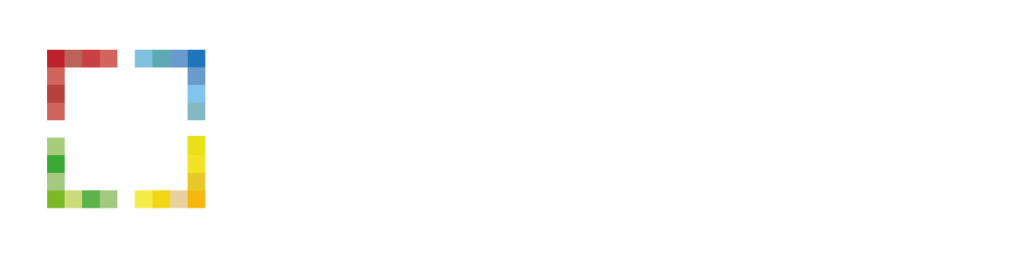De nieuwe dimensie van Microsoft Teams met Copilot
Bij OfficeGrip brengen we continu innovaties naar onze klanten om hun werk efficiënter en effectiever te maken. Microsoft Teams is het kloppende hart van moderne samenwerking, en we zijn erg enthousiast over de nieuwste verbeteringen die de samenwerking verder zullen versterken en hybride vergaderingen nog effectiever zullen maken.
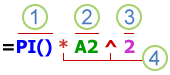
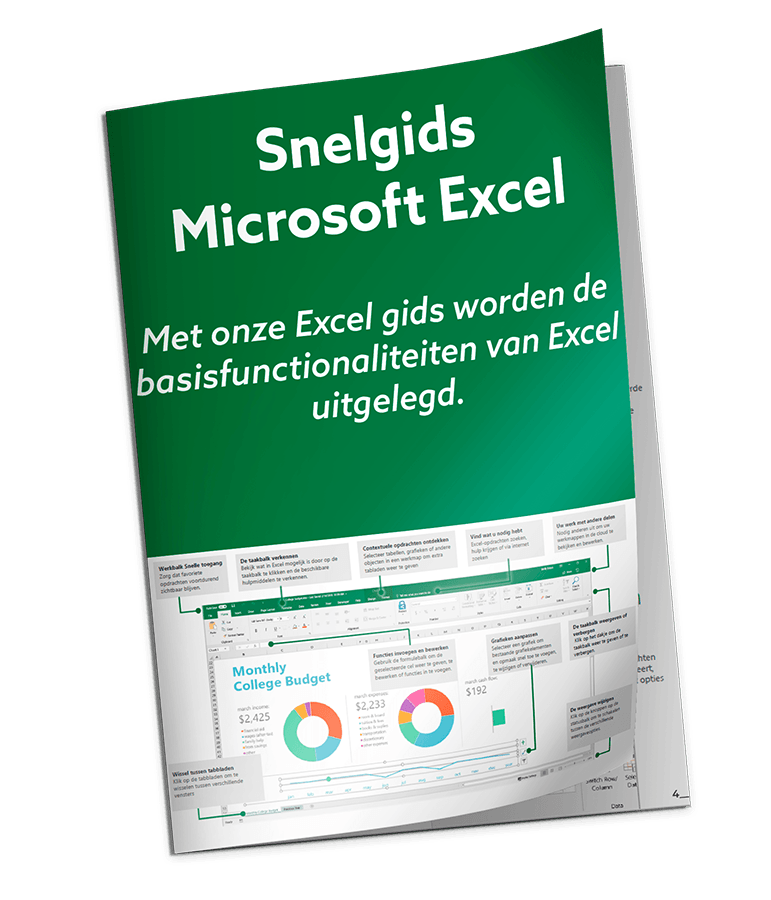
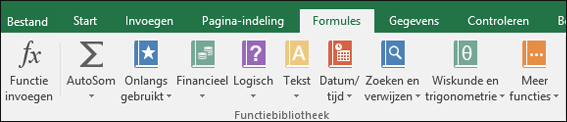
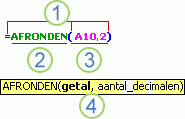
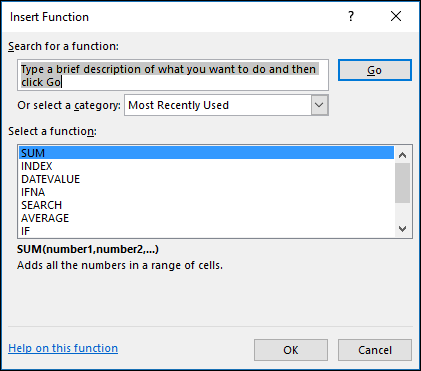
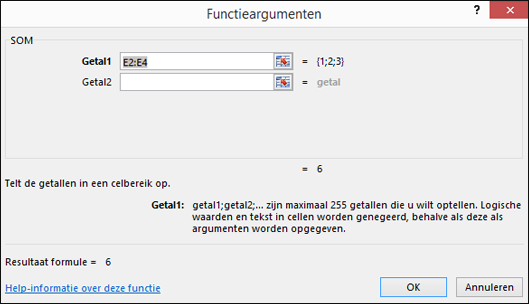
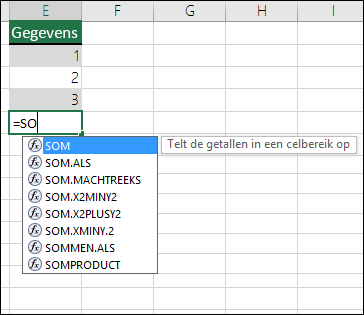
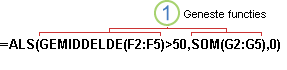
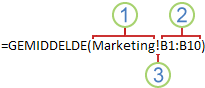
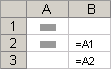
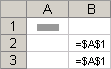
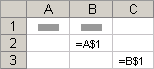
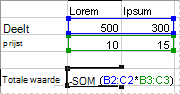 Wanneer u de formule ={SOM(B2:D2*B3:D3)} opgeeft als matrixformule, worden de waarden voor Aandelen en Prijs voor elk certificaat vermenigvuldigd en worden de resultaten van die berekeningen opgeteld.
Wanneer u de formule ={SOM(B2:D2*B3:D3)} opgeeft als matrixformule, worden de waarden voor Aandelen en Prijs voor elk certificaat vermenigvuldigd en worden de resultaten van die berekeningen opgeteld.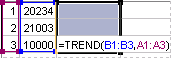 Wanneer u de formule =TREND(B1:B3;A1:A3) opgeeft als matrixformule, levert deze drie afzonderlijke resultaten op (22196, 17079 en 11962) op basis van de drie verkoopcijfers en de drie maanden.
Wanneer u de formule =TREND(B1:B3;A1:A3) opgeeft als matrixformule, levert deze drie afzonderlijke resultaten op (22196, 17079 en 11962) op basis van de drie verkoopcijfers en de drie maanden. .
.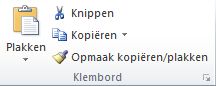
 en op Waarden plakken.
en op Waarden plakken.