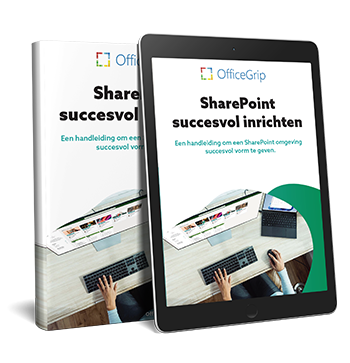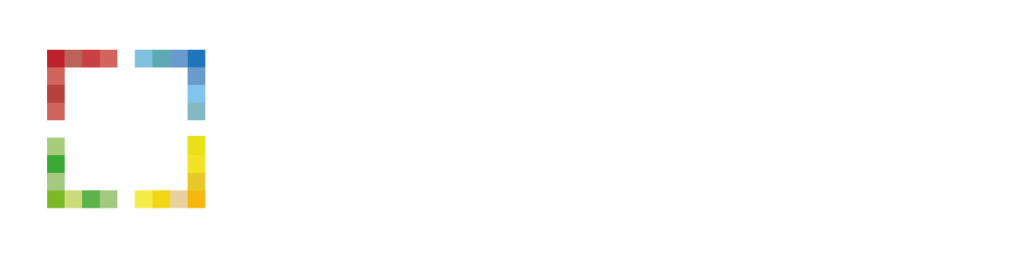De nieuwe dimensie van Microsoft Teams met Copilot
Bij OfficeGrip brengen we continu innovaties naar onze klanten om hun werk efficiënter en effectiever te maken. Microsoft Teams is het kloppende hart van moderne samenwerking, en we zijn erg enthousiast over de nieuwste verbeteringen die de samenwerking verder zullen versterken en hybride vergaderingen nog effectiever zullen maken.
 op Site-instellingen.
op Site-instellingen.