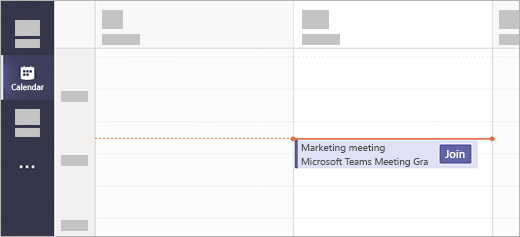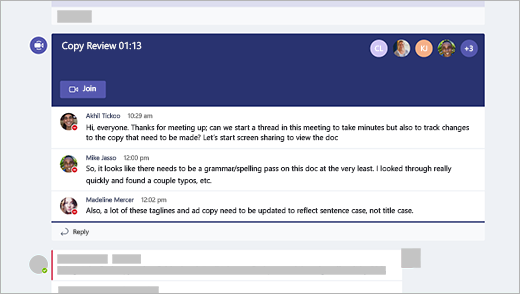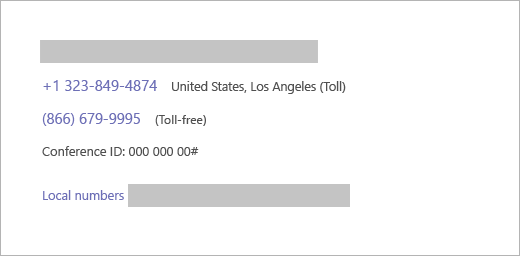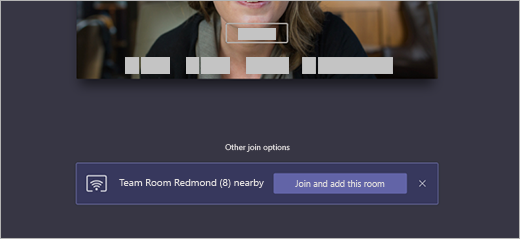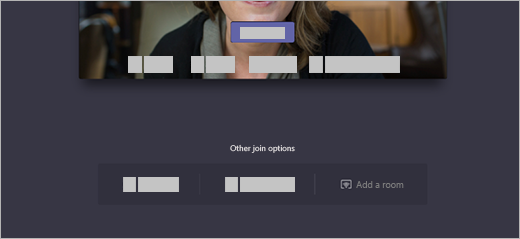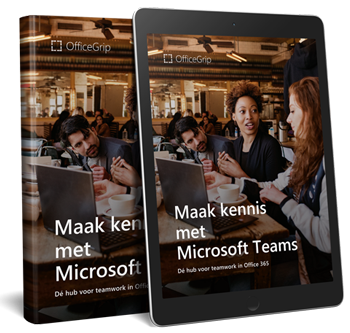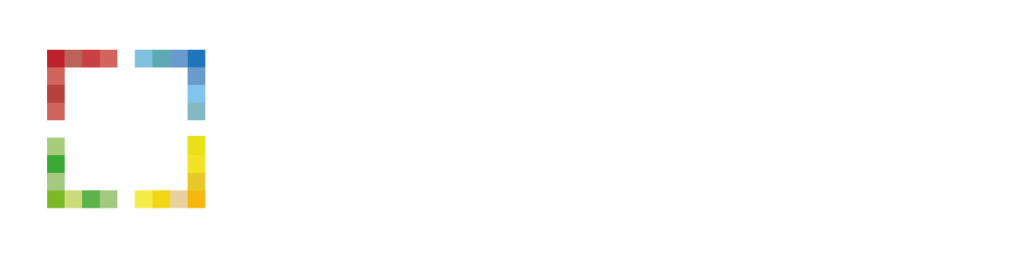U kunt op elk gewenst moment deelnemen aan teams-vergaderingen, overal en op elk apparaat.
Teamvergaderingen zijn de beste manier wanneer u deze vanuit de teams-app of teams op het web koppelt, en er zijn een aantal manieren waarop u dit kunt doen: Lees verder voor meer informatie over deelnemen via een koppeling, uit uw agenda en meer. Als u de app of het web niet kunt gebruiken, kunt u met sommige vergaderingen bellen met behulp van een telefoonnummer.
Deelnemen via koppeling
Het enige wat u nodig hebt om deel te nemen aan een Teams-vergadering is een koppeling.
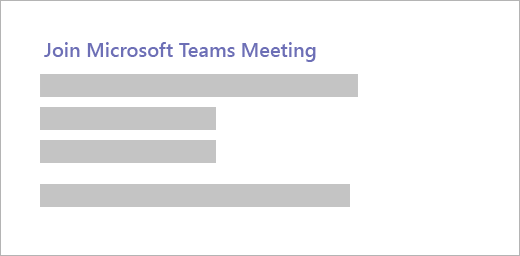
Selecteer Deelnemen aan Microsoft Teams-vergadering in uw uitnodiging voor een vergadering. U wordt naar een pagina geleid waar u kunt kiezen om deel te nemen via internet of om de desktop-app te downloaden. Als u de Teams-app al hebt, wordt deze automatisch geopend.
Als u geen Teams-account heeft en de organisator dit heeft toegestaan, heeft u mogelijk de optie om uw naam in te voeren om als gast deel te nemen aan de vergadering. Als u een Teams-account hebt, selecteert u aanmelden om deel te nemen aan de vergaderchat en meer. Vervolgens kunt u, afhankelijk van de instellingen van de organisator, direct deelnemen aan de vergadering of gaat u naar de lobby waar personen in de vergadering u kunnen toelaten.
Deelnemen vanuit agenda
Selecteer agenda  aan de linkerkant van de app om de vergaderingen te bekijken. Zoek de gewenste vergadering en selecteer vervolgens deelnemen.
aan de linkerkant van de app om de vergaderingen te bekijken. Zoek de gewenste vergadering en selecteer vervolgens deelnemen.
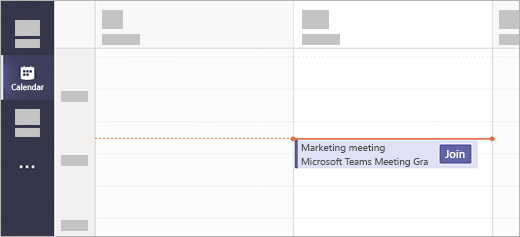
Of als iemand de vergadering start, ontvangt u een melding waarmee u kunt deelnemen.
Deelnemen aan een kanaal
Als een vergadering plaatsvindt in een kanaal, ziet u direct in het kanaal een uitnodiging om deel te nemen, relevante inhoud en wie er aan de vergadering deelnemen. Selecteer deelnemen.
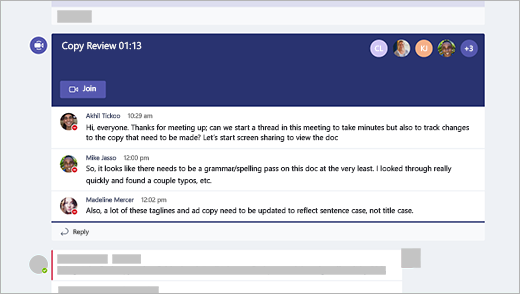
Deelnemen vanuit een chatgesprek
Als de vergadering al is gestart, wordt deze weergegeven in de lijst met recente chatberichten. Selecteer de vergadering in uw lijst met chatberichten en selecteer vervolgens deelnemen boven aan de chatsessie.

Inbellen
Als u de teams-app of teams op het web niet kunt gebruiken, kunt u deelnemen aan bepaalde vergaderingen door een telefoonnummer te bellen.
Als u een telefoonnummer en vergadering-ID in de uitnodiging voor de vergadering wilt, kies dan het nummer om u aan te nemen.
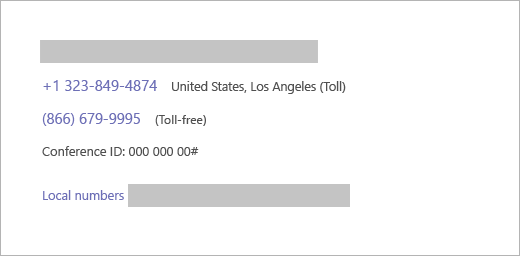
Het nummer in uw uitnodiging is niet lokaal voor u. Selecteer lokale nummers om er een te zoeken.
Een ruimte toevoegen terwijl u deelneemt
Wanneer u uw audio-en video-instellingen kiest, hebt u de mogelijkheid om een ruimte toe te voegen, zodat u de audio- en videoapparaten van een vergaderruimte kunt gebruiken. Het is zelfs mogelijk dat uw persoonlijke apparaat een nabijgelegen ruimte met behulp van Bluetooth detecteert. Als dit het geval is, ziet u de naam van de vergaderruimte en de optie om deel te nemen en deze ruimte toe te voegen. Als de ruimte in de buurt van de vergadering al deelneemt aan de vergadering, kunt u deelnemen met audio uit, om te voorkomen dat de vergadering wordt verstoord.
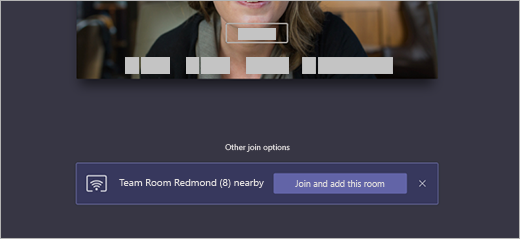
Als de ruimte in de buurt niet wordt gedetecteerd op uw apparaat, selecteert u een ruimte toevoegen onder andere deelname-opties en zoekt u de gebruikte ruimte.
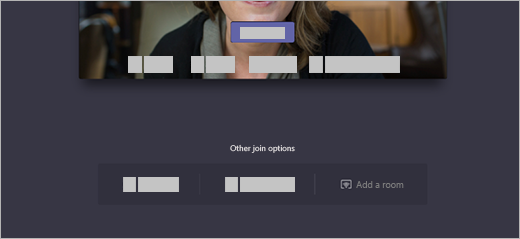

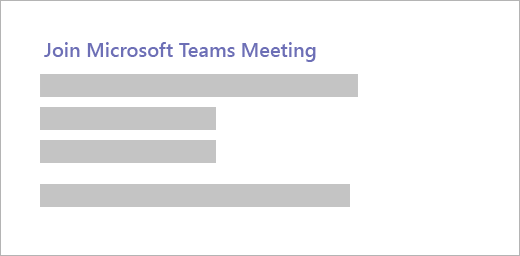
 aan de linkerkant van de app om de vergaderingen te bekijken. Zoek de gewenste vergadering en selecteer vervolgens deelnemen.
aan de linkerkant van de app om de vergaderingen te bekijken. Zoek de gewenste vergadering en selecteer vervolgens deelnemen.