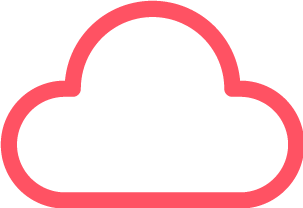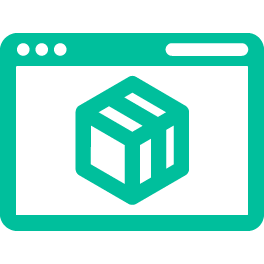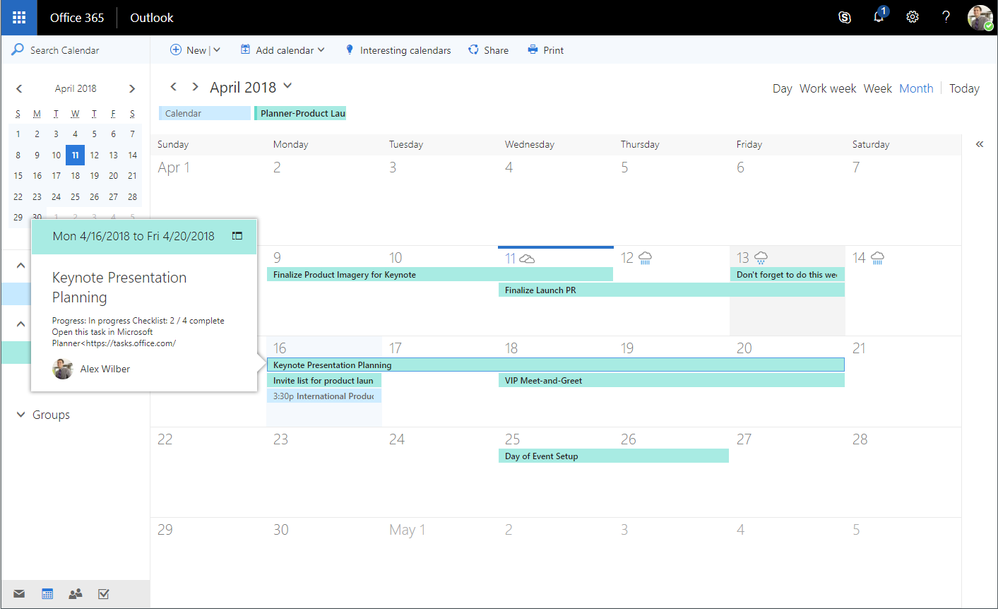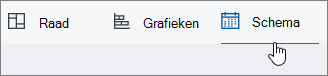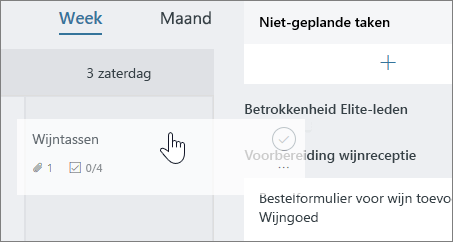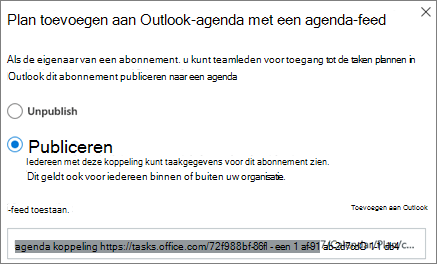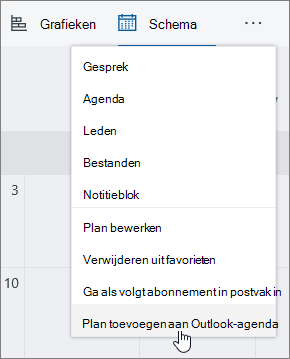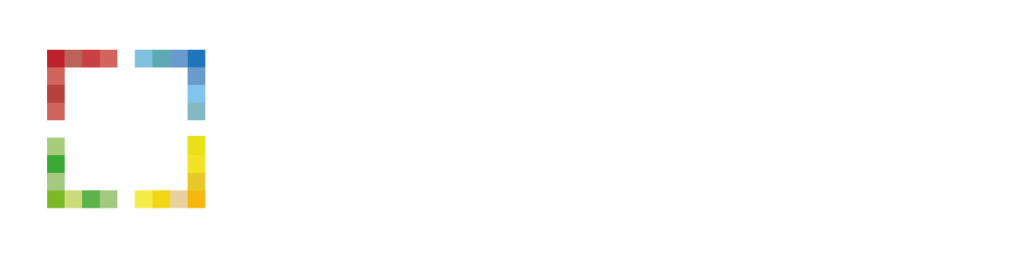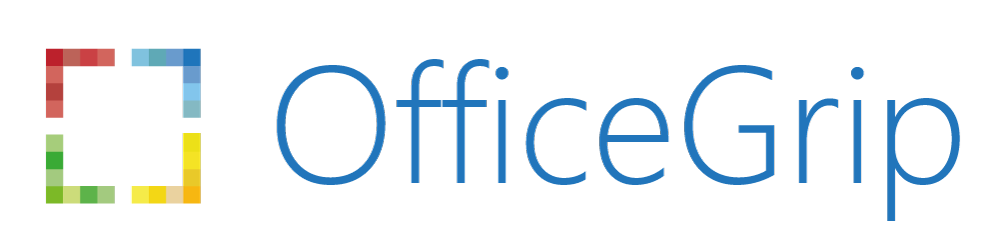- Wie zijn wij
- Wat doen wij
THEMA'S EN DIENSTEN
MICROSOFT APPS
HARDWARE
Moderne werkplek
Met een moderne werkplek wordt het mogelijk om vanaf elke locatie te werken.
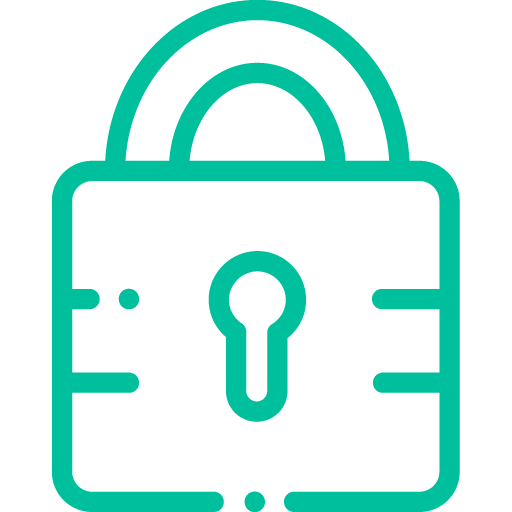
Beveiliging
Bescherm je medewerkers en gegevens tegen cyberbedreigingen.
Productivity
Verhoog de productiviteit binnen je organisatie
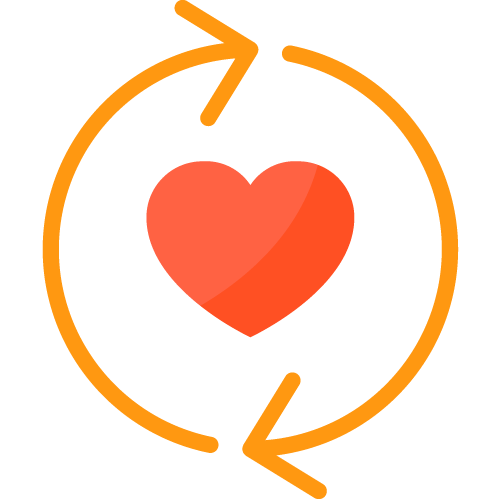
Adoption & Change
Digitale transformatie met de eindgebruiker als middelpunt
Microsoft 365
De beste Office-apps voor uw organisatie
Microsoft Teams
Het samenwerkings- platform voor uw team
SharePoint
Het mobiele, intelligente intranet

Office 365
De bekende Office suite van Microsoft
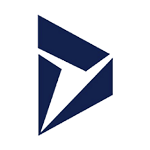
Dynamics 365
Breng klantgegevens samen in een CRM- en ERP- applicatie
Power Platform
Automatiseer snel en veilig uw processen
OVERIG
Supportdesk
Microsoft gecertificeerde technici lossen uw problemen op.
Strategisch Advies
Strategisch advies op maat voor uw organisatie
- Voor wie
ALLE BRANCHES
- Blog
- Downloads
- Webshop
- Contact
- Bereken uw werkplek